Agile Live Rendering Engine command documentation
This page describes the commands for controlling the video mixer, audio router, audio mixer, HTML renderers and media players in the Agile Live Rendering Engine. This topic is closely related to this page on how to configure the rendering engine at startup.
Command protocol
All commands to the Agile Live Rendering Engine are sent as human readable strings and are listed below. The Rendering Engine expect no line termination, meaning that you do not need to append any type of new line (\n) characters, or string termination (\0) characters.
Each subsystem of the rendering engine has their own set of commands, prefixed by the subsystem name. As can be seen in the image below, the prefixes of the different subsystems are:
htmlfor the html renderer instancesmediafor the media playback instancesvideofor the video mixeraudio mapfor the audio routeraudiofor the audio mixer (if using the built-in mixer)
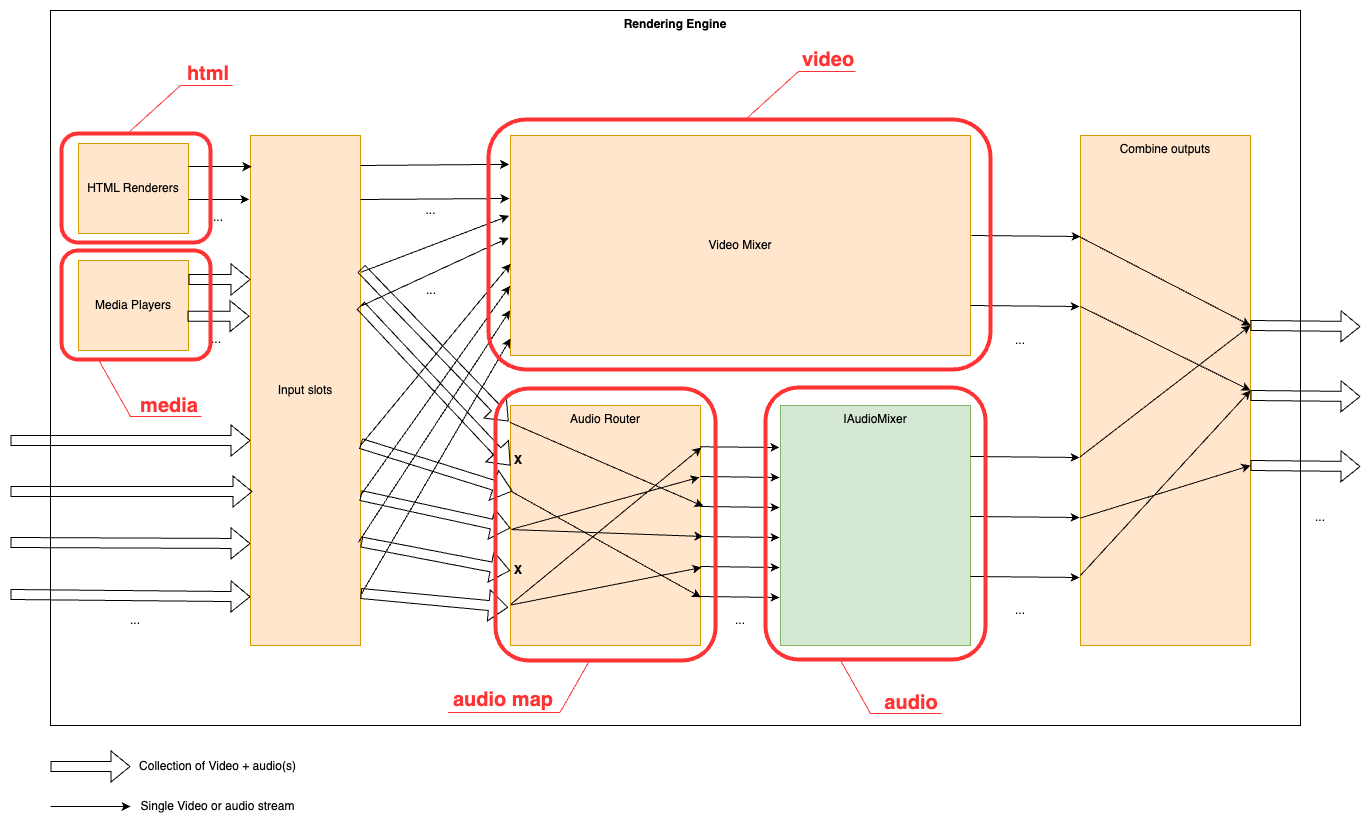
Video mixer commands
Background
The video mixer is built as a tree graph of processing nodes, please see this page for further information on the video mixer node graph. The names of the nodes defined in the node graph are used as the first word in the control commands as the way to address the specific node. On this page we will specify the detailed protocol for each node type.
There are eight different node types.
- The
Transitionnode is used to pick which input slots to use for the program and preview output. The node also supports making transitions between the program and preview. - The
Selectnode simply forwards one of the available sources to its output. - The
Alpha combinenode is used to pick two input slots (or the same input slot) to copy the color from one input and combine it with some information from the other input to form the alpha. The color will just be copied from the color input frame, but there are several modes that can be used to produce the alpha channel in the output frame in different ways. This is known as “key & fill” in broadcasting. - The
Alpha overnode is used to perform an “Alpha Over” operation, that is to put the overlay video stream on top of the background video stream, and let the background be seen through the overlay depending on the alpha of the overlay. The node also features fading the graphics in and out by multiplying the alpha channel by a constant factor. - The
Transformnode takes one input stream and transforms it (scaling and translating) to one output stream. - The
Chroma Keynode takes one input stream, and by setting appropriate parameters for the keying, it will remove areas with the key color from the incoming video stream both affecting the alpha and color channels - The
Fade to blacknode takes one input stream, which it can fade to or from black gradually, and then outputs that stream. - The
Outputnode has one input stream and will output that stream out from the video mixer, back to the Rendering Engine. It has no control commands
To reset the runtime configuration of all video nodes to their default state, the following command is used:
video reset- Reset the runtime configuration of all video mixer nodes
Transition
The transition type of node can be controlled with the following commands:
video <node_name> cut <input_slot>- Cut (hot punch) the program output to the given input slot. This won’t affect the preview output.video <node_name> preview <input_slot>- Preview the given input slot. This won’t affect the program output.video <node_name> cut- Cut between the current program and preview outputs, effectively swapping their place.video <node_name> panic <input_slot>- Cut (hot punch) both the preview and program output to the given input slot instantly for all rendering engines that are receiving this command, disregarding any timing differences!
Some transition commands last over a duration of time, for example wipes. These can be performed either automatically or manually. The automatic mode works by the operator first selecting the type of transition, for instance a fade, setting the preview to the input slot to fade to and then trigger the transition at the right time with a set duration for the transition. In manual mode the exact “position” of the transition is set by the control panel. This is used for implementing T-bars, where the T-bar repeatedly sends the current position of the bar. In the manual mode, the transition type is set before the transition begins, just as in the automatic mode. Note that an automatic transition will be overridden in case the transition “position” is manually set, by interrupting the automatic transition and jumping to the manually set position.
video <node_name> type <type>- Set the transition type to use for transitions hereafter. Valid modes are:fade- Fade (mix) from one source to the nextwipe_left- Wipe from one source to the next, wipe going from right side of the screen to the leftwipe_right- Wipe from one source to the next, wipe going from left side of the screen to the right
video <node_name> auto <duration_ms>- Perform an automatic transition from the current program output to the current preview output, lasting for<duration_ms>milliseconds. The currently set transition type is used.video <node_name> factor <factor>- Manually set the position/factor of the transition.<factor>should be between 0.0 and 1.0, where 0.0 is the value before the transition starts and 1.0 is the end of the transition. Note that setting this value to 1.0 will effectively swap place of program and preview output, resetting the transition factor to 0.0 internally. Control panels using this command must take this into consideration to not cause a sudden jump in the transition once the physical control is moved again. Sending this command will interrupt any ongoing automatic transition.
Select
The select type of node only has one control command:
video <node_name> cut <input_slot>- Choose which input slot to forward. Changing looks like a cut.
Alpha Combine
The alpha combine node type can be controlled with these commands:
video <node_name> color <input_slot>- Set which input slot to copy the color data from in the Alpha combine nodevideo <node_name> alpha <input_slot>- Set which input slot to use to create the alpha channel of the output frame in the Alpha combine nodevideo <node_name> mode <mode>- Set which way the alpha channel of the output frame will be produced. Valid modes are:copy-r- Copy the R-channel of the input “alpha frame” and use it as alpha for the outputcopy-g- Copy the G-channel of the input “alpha frame” and use it as alpha for the outputcopy-b- Copy the B-channel of the input “alpha frame” and use it as alpha for the outputcopy-a- Copy the A-channel of the input “alpha frame” and use it as alpha for the outputaverage-rgb- Take the average of the R, G and B channels of the input “alpha frame” and use it as alpha channel for the output
Alpha over
The alpha over node type can be controlled with these commands:
video <node_name> factor <factor>- Manually set the transparency multiplier for the Alpha over node. The value<factor>should be a float between 0.0 and 1.0, where 0.0 means that the overlay is completely invisible and 1.0 means that the overlay is fully visible (where it should be visible according to the overlay image’s alpha channel). Default is 0.0.video <node_name> fade to <duration_ms>- Start an automatic fade from the current factor to a fully visible overlay over the duration of<duration_ms>milliseconds.video <node_name> fade from <duration_ms>- Start an automatic fade from the current factor to a fully invisible overlay over the duration of<duration_ms>milliseconds.
Transform
The transform node type can be controlled with these commands:
video <node_name> scale <factor>- Set the scale of the output size, relative the original size. Parameter factor must be > 0. Default is 1.0.video <node_name> x <position>- Set the X offset of the top left corner of the output, relative the top left corner of the frame. Position is measured in percent of frame width, where 0.0 is the left side of the frame and 1.0 is the right side of the frame. Values outside of the range 0, 1 are valid. Default is 0.0.video <node_name> y <position>- Set the Y offset of the top left corner of the output, relative the top left corner of the frame. Position is measured in percent of frame height, where 0.0 is the top of the frame and 1.0 is the bottom of the frame. Values outside of the range 0, 1 are valid. Default is 0.0.
Chroma Key
The chroma key node type can be controlled with these commands:
video <node_name> r <value>- Set the red component of the chroma key color. Should be a float between 0.0 and 1.0.video <node_name> g <value>- Set the green component of the chroma key color. Should be a float between 0.0 and 1.0.video <node_name> b <value>- Set the blue component of the chroma key color. Should be a float between 0.0 and 1.0.video <node_name> distance <value>- Set the distance parameter, ranging from 0.0 to 1.0, telling how far from the key color is also considered a part of the key. Larger values will result in more colors being included, 0.0 means only the exact key color is considered.video <node_name> falloff <value>- Set the falloff parameter, ranging from 0.0 to 1.0, which makes edges smoother. A lower value means harder edges between the key color and the parts to keep, a higher value means a more smooth falloff between removed and kept parts.video <node_name> spill <value>- Set the color spill reduction parameter, ranging from 0.0 to 1.0, which will desaturate the key color in the parts of the image that are left. Useful for hiding green rims around objects in from of a green screen etc. 0.0 means off and a higher value means more colors further away from the chroma key color will be desaturated.video <node_name> color_picker <x_factor> <y_factor> <square_size>- Set the chroma key by sampling the pixels covered by the square area of size square_size x square_size. The position x,y is set by<x_factor>* width of video and<y_factor>* height of video.<x_factor>&<y_factor>should be a float between 0.0 and 1.0. The<square_size>should be an integer > 0.0.video <node_name> alpha_as_video <value>- Instead of writing an alpha mask, set the alpha value as the RGB value, creating a grayscale image of the mask. Value should be true or false.video <node_name> show_key_color <value>- Draw a 100x100 box in upper left corner with the current chroma key (RGB) value. Value should be true or false.video <node_name> show_color_picker <value>- Draw a pink border around the area where the color picker will sample a new chroma key. Value should be true or false.
Note
For the true/false parameters above, also TRUE, True, t, T and 1 will be treated as true, any other values will be treated as false.Fade to black
The fade to black node can be controlled via the following commands:
video <node_name> factor <factor>- Manually set the blackness factor on a scale from 0.0 to 1.0, where 0.0 means not black and 1.0 means fully black output.video <node_name> fade to <duration_ms>- Start an automatic fade to a fully black output over the duration of<duration_ms>milliseconds.video <node_name> fade from <duration_ms>- Start an automatic fade to a fully visible (non-black) output over the duration of<duration_ms>milliseconds.
Audio Router commands
The audio router is used to route specific audio channels from an input slot of the Rendering Engine to an input channel strip on the audio mixer. By default, it has no audio routes set up. The router can be controlled with the following commands:
audio map <input_slot> <channel> mono <input_strip>- Map the<channel>from input slot<input_slot>as a mono channel into input strip<input_strip>of the audio mixeraudio map <input_slot> <left_channel> stereo <input_strip>- Map the<left_channel>and<left_channel> + 1from input slot<input_slot>as a stereo pair into input strip<input_strip>of the audio mixeraudio map reset <input_strip>- Remove the current mapping from<input_strip>of the audio mixer.
To reset both the audio mixer and the audio router to their default state, including removal of all configured input strips, the following command can be used:
audio reset- Reset both the audio mixer and audio router
Audio mixer commands
The audio mixer and audio router have the following data path:
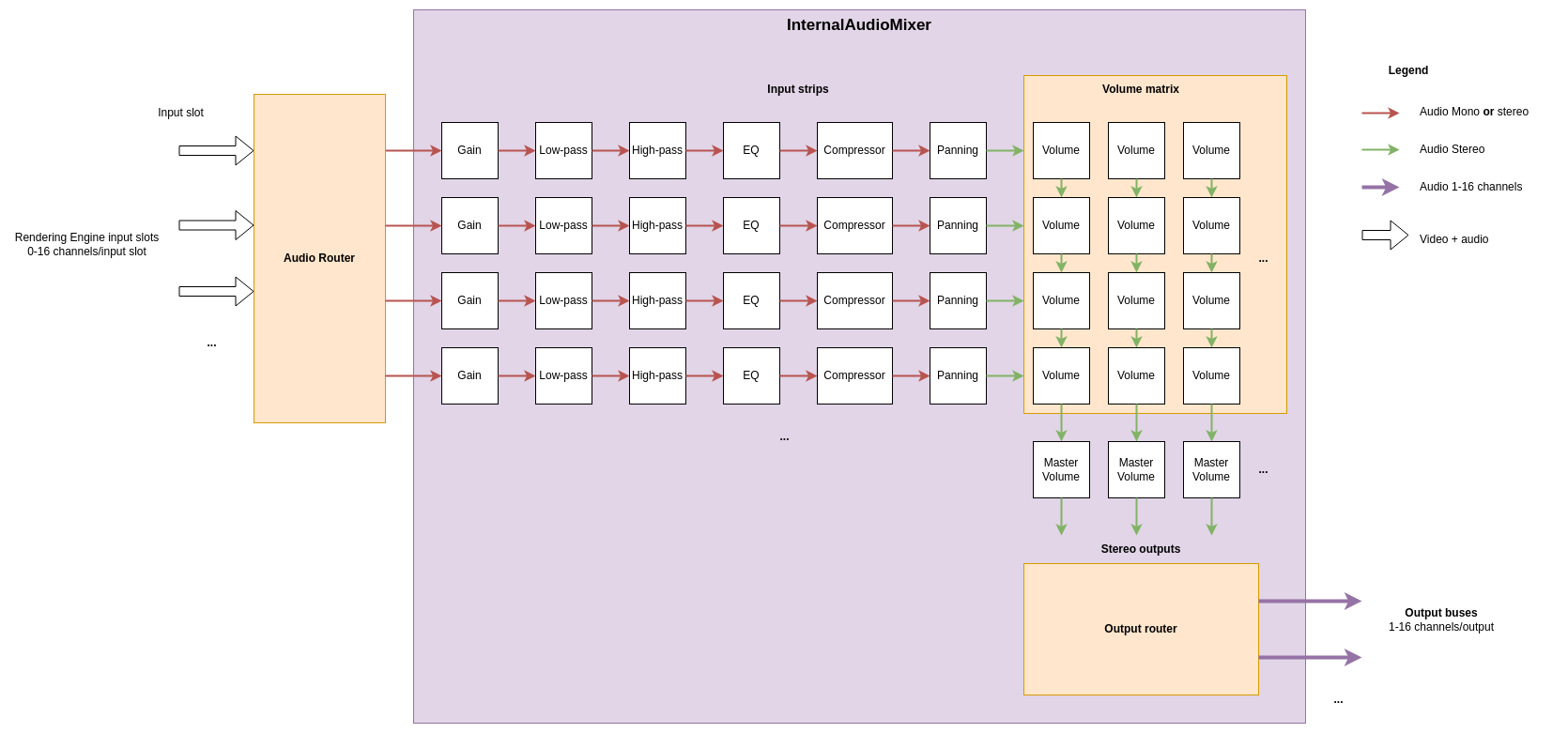
In the example picture above, three sources are connected to the input slots and four mono or stereo audio streams are picked as input to the audio mixer. The audio mixer is completely separate from the video mixer, so switching image in the video mixer will not change the audio mixer in any way. The internal audio mixer can be controlled using the following commands:
Pre-gain
To control the pre-gain of each input strip use:
audio gain <input_strip> <level_dB>- Set the pre-gain level of a specific input in dB. Parameter<level>should be a floating point number. Default is 0.0.
Low-pass filter
To control the low-pass filter of each input strip use:
audio lpf <input_strip> freq <value>- Set the cutoff frequency for the low-pass filter in an input strip.<value>is the frequency in Hz as a floating point number. The frequency range is 20 Hz to 20 kHz. Setting a value of 20 kHz or higher will bypass the filter.audio lpf <input_strip> q <value>- Set the q-value for the low-pass filter in an input strip. The q-value controls the steepness of cutoff curve with a higher value being a steeper slope. The value is a floating point number ranging from 0.4 to 6.0. The default value is 0.7.
High-pass filter
To control the high-pass filter of each input strip use:
audio hpf <input_strip> freq <value>- Set the cutoff frequency for the high-pass filter in an input strip.<value>is the frequency in Hz as a floating point number. The frequency range is 20 Hz to 20 kHz. Setting a value of 20 Hz or lower will bypass the filter.audio hpf <input_strip> q <value>- Set the q-value for the high-pass filter in an input strip. The q-value controls the steepness of cutoff curve with a higher value being a steeper slope. The value is a floating point number ranging from 0.4 to 6.0. The default value is 0.7.
Parametric equalizer
The parametric equalizer has ten bands, indexed from 0 to 9. By default, all bands are disabled (type “none”) with a gain of 0 dB, a Q value of 0.707, and a frequency of 1 kHz. To control the parametric equalizer of each input strip use:
audio eq <input_strip> <band> freq <value>- Set the frequency of a specific band in the parametric equalizer. Here<band>is the zero-based index of the band.<value>is a floating point number with the frequency in Hz. For peak, notch, and band-pass filters this is the center frequency. For low-pass, high-pass, low-shelf, and high-shelf filters this is the corner frequency.audio eq <input_strip> <band> gain <value>- Set the gain of a specific band in the parametric equalizer. Here<band>is the zero-based index of the band.<value>is a floating point number with the gain in dB. The gain parameter only has effect on peaking and shelving filters.audio eq <input_strip> <band> q <value>- Set the q-value of a specific band in the parametric equalizer to shape the falloff of the band. Here<band>is the zero-based index of the band.<value>is a floating point number with the q-value where a higher value means a more pointy curve. The default value is 0.707.audio eq <input_strip> <band> type <type>- Set the filter type to use for a specific band in the parametric equalizer. Here<band>is the zero-based index of the band. The available values for<type>are:none: Bypass audio without any changeslowpass: Low-pass filter at the current frequency. Gain has no effect.highpass: High-pass filter at the current frequency. Gain has no effect.bandpass: Band-pass filter at the current frequency. Gain has no effect.lowshelf: Low-shelf filter. Audio frequencies below the currently set value are modified by the current gain value.highshelf: High-shelf filter. Audio frequencies above the currently set value are modified by the current gain value.peak: Peak filter. Frequencies around the currently set value are modified by the current gain value.notch: Notch filter. Frequencies around the currently set value are reduced greatly. Gain has no effect.
Panning
To control the panning of each input strip use:
audio pan <input_strip> <factor>- Pan the mono or stereo input of an input strip to the left or right. The range of<factor>is between -1.0 and +1.0, where 0.0 means center (no panning), negative values means more to the left and positive value more to the right. Values outside this range will be clamped. A value of +/- 1.0 means that there will only be audio in the left/right channel.
Dynamic range compressor
To control the dynamic range compressor of each input strip use:
audio comp <input_strip> threshold <value>- Set the threshold for activation of the compressor. The threshold is a negative dB value ranging from -30 dB to 0 dB. The volume of audio which is above the threshold value will be reduced (compressed). The default value is 0 dB, i.e. only compression if the audio signal is overloaded.audio comp <input_strip> ratio <value>- Set the compression ratio for audio exceeding the loudness threshold. The value is the numerator in the compression ratio<value>:1. For instance, if the value is set to 4, the compression ratio is 4:1 and volume overshoot above the threshold will be scaled down to 25 %. The ratio numerator is a floating point number in the range from 1.0 to 24.0, with 4.0 as the default value.audio comp <input_strip> knee <value>- Set the width of the soft knee in decibels. Instead of simply turning the compression completely on or off at the threshold, the knee defines a volume range in which the compression ratio follows a curve, the “knee”. The knee is a floating point number between 0 dB and 30 dB, with a default value of 2.5 dB.audio comp <input_strip> attack <value>- Set the attack time of the compressor in milliseconds. The attack time determines how long it takes to reach the full compression after the threshold has been exceeded. The value is a floating point number in the range from 0.1 ms to 120 ms. The default value is 50 ms.audio comp <input_strip> release <value>- Set the release time of the compressor in milliseconds. The release time determines how long it takes to return to zero compression when the volume is below the compression threshold. The value is a floating point number in the range from 10 ms to 1000 ms. The default value is 200 ms.audio comp <input_strip> gain <value>- Set the make-up gain i decibels. Since the compression filter lowers the volume of louder audio sections it can be desirable to increase the gain after the filtering. The gain value increases the audio volume with the specified number of decibels. The value is a floating point number in the range from 0 dB to 24 dB. The default value is 0 dB.
Volume and master volume
To control the volume faders and master volume faders use:
audio volume <input_strip> <output> <level>- Set the volume level of a specific input in proportion to its original strength for a given output. Parameter<level>should be a floating point number, where 0.0 means that the input slot is not mixed into the output at all and 1.0 means that the volume of the input slot is kept as is for the output. The signal can also be amplified by using values > 1.0. Default is 0.0.audio mastervolume <output> <level>- Set the master volume level of an output, before the audio is clamped and converted from floating point samples to 16-bit integer samples. This can be used to avoid clipping of the audio when mixing multiple input sources. Parameter<level>is a floating point number where 0.0 means that all audio output is off, 1.0 means that the volume is not changed and any value above 1.0 means that the master volume is amplified. Default is 1.0.audio volume <input_strip> <output> auto <level> <time_ms>- Do automatic transition of volume from the current volume to the requested level overtime_msmilliseconds. The volume will be linearly faded over time in the dB scale.audio mastervolume <output> auto <level> <time_ms>- Do automatic transition of the master volume from the current volume to the requested level overtime_msmilliseconds. The volume will be linearly faded over time in the dB scale.audio volume <input_strip> <output> mute <value>- Mute or unmute a specific input strip for a specific output bus. This operation will not change any gain or volume fader of the strip. I.e. unmuting will restore the same audio level as before mute was sent. Value should be a boolean,trueorfalse. Usetrueto mute andfalseto unmute.audio mastervolume <output> mute <value>- Mute or unmute all audio in a specific output bus. This operation will not change any gain or volume fader of any strip. I.e. unmuting will restore the same audio levels as before mute was sent. Value should be a boolean,trueorfalse. Usetrueto mute andfalseto unmute.
Reset all audio filters
To reset both the audio mixer and the audio router to their default state, including removal of all configured input strips, the following command can be used:
audio reset- Reset both the audio mixer and audio router
HTML rendering
The Rendering Engine also features a built-in HTML renderer which uses the Chromium web browser engine to render HTML pages. The following commands can be used to create and control the HTML browser instances:
html create <input_slot> <width> <height>- Create a new HTML browser instance with the canvas size ofwidthxheightpixels and output the rendered frames to the given input slothtml close <input_slot>- Close the HTML browser instance on the given input slothtml load <input_slot> <url>- Load a new URL in the HTML browser on the given input slothtml execute <input_slot> <java script>- Execute JavaScript in the HTML browser on the given input slot. The JavaScript snippet might span over multiple lines and may contain spaces.html reset- Close all open HTML browsers
Media player
The Rendering Engine can create media player instances to play video and audio files from the hard drive of the machine running the Rendering Engine. It is up to the user of the API to ensure the files are uploaded
to the machines running the Rendering Engine(s) before trying to run them. The media players use the FFmpeg library to demux and decode the media files, so most files supported by FFmpeg should work.
The media players each have three state parameters: start, duration and looping, to mark a section of the video to loop, or a last frame to stop at in case looping is set to false.
The following commands can be used to create and control the media player instances:
media create <input_slot> <filename>- Create a new media player instance with the given media file and output the rendered frames to the given input slot.media load <input_slot> <filename>- Load another file into an existing media player on the given input slot. This will reset the start, duration and looping parameters of that media player.media close <input_slot>- Close the media player instance on the given input slotmedia play <input_slot>- Start/resume playing the currently loaded media file in the media player on the given input slotmedia pause <input_slot>- Pause the media player on the given input slotmedia seek <input_slot> <time_ms>- Seek the media player on the given input slot to a time pointtime_msmilliseconds from the start of the media file and pause the playback at the first frame. Usemedia play <input_slot>to resume the playbackmedia set_start <input_slot> <start_time_ms>- Set the start time of the looping section of the media player on the given input slot to a time pointstart_time_msmilliseconds from the start of the media file. It will still be possible to seek before this time point and play the video from there.media set_duration <input_slot> <duration_ms>- Set the duration of the playing/looping section of the media player on the given input slot toduration_msmilliseconds from thestart_time_msof the media file. The duration will be clamped in case it spans past the end of the media file. A running media player will either stop at this point, or loop the video depending on the state of the looping parametermedia set_looping <input_slot> <true/false>- Set if the media should loop from the start time when the media player on the given input slot hits either the end of the looping section defined by the start time and duration, or the end of the media file. If set to false, the media player will stop at the end of the section or at the end of the file instead of looping it from the start point.media reset- Close all open media players